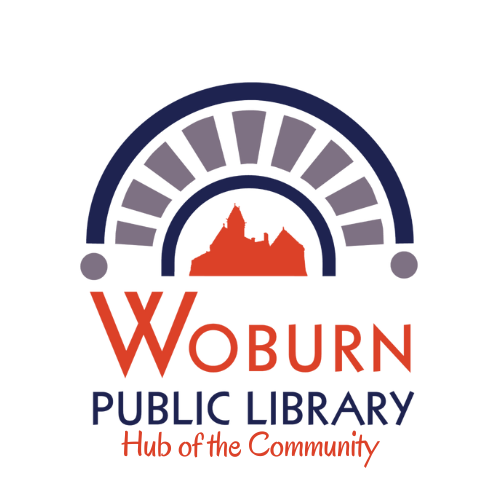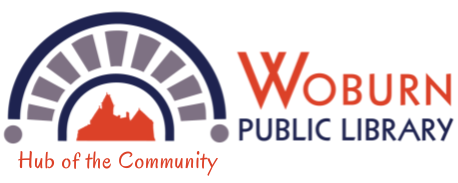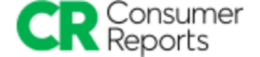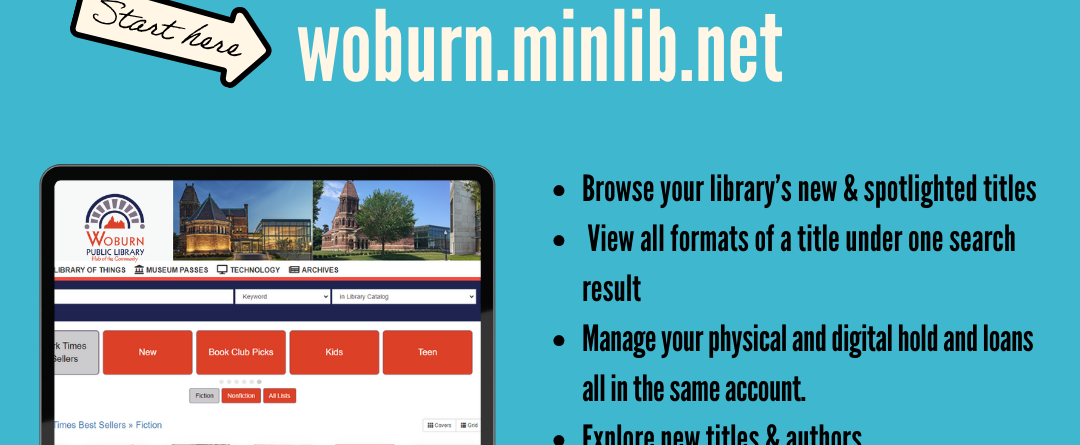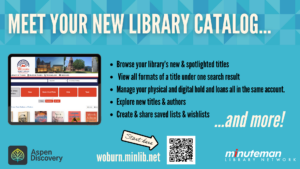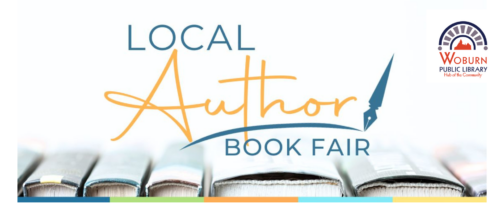What is Aspen Discovery?
- It is a new catalog interface made available by all Minuteman Library Network Libraries
- It is an open-source tool that works with a variety of library software platforms, so you will see it in lots of catalogs beyond Minuteman’s
Why a new catalog?
- Aspen Discovery gives you a better way to find out what is in your library’s collection, like:
- Better Browsing: Scroll through book covers of your libraries latest additions, best-sellers, or special collections or staff picks your library has selected
- Grouped Search Results: Different editions of the same title are grouped together in your search results so that you can find them more easily.
- Better List Management: It is easier to add titles to your “want to read” list and manage your lists as you like. If you also want to turn on a record of your reading history, it will start to include things you read or hear on Libby or hoopla too.
- More supported languages: The new catalog website offers even more supported languages for auto-translation. This adds Arabic, Haitian Creole, and Korean to our current offerings of English, Chinese, French, Portuguese, and Spanish.
How do I setup my account?
- The first thing to do on the new Woburn Public Library catalog (https://woburn.minlib.net) is Sign Into your account. You’ll want your library card number (or username) and password used on the old catalog. If you have a card, but never set up a password before, you can do it now on Aspen Discovery.
- Check out the information about your account in the box at the left of the screen after you sign on.
- If you had lists on the old catalog, click on “Your Lists” in Aspen Discovery and find the “Import from old catalog” button. Your lists are now in Aspen Discovery
- If you want the catalog to remember what you have read, click on “Reading History” and turn it on. If you had already done that in the old catalog, your reading history will be copied to Aspen Discovery. You can turn this off at any time, and delete specific titles you don’t care about from your list.
- PLEASE NOTE: If you have a very long Reading History saved in the old catalog (2000+ items), there is a current bug that may cause the import of your history to stall and get stuck. If you have a very long reading history, please hold off on turning on Reading History in Aspen until the issue is fixed. As long as you keep recording history in the old catalog at find.minlib.net, it will be there for when you can import to Aspen.
Getting Started with the New Catalog
- SEARCHING: To search the catalog, type in the Search field. You can type in a keyword, an author, a title – whatever you’re looking for, then click Search. Your search results will show each title with all the available formats for that title. No more scrolling through search results to find the format you’re looking for, because it’s all right here!
- PLACE HOLDS: When you find an item, you’d like to place on hold, click the Place Hold button next to the format you prefer. If you’re not signed in, you’ll be prompted for your library card number and PIN or password.
- SIGN INTO YOUR ACCOUNT: Sign into your account from the Sign In link at the top-right side of your browser. Then enter your library card number and your PIN or password.
Your Account
You’ll land on this account summary page after signing in. You’ll see a section titled Your Account from the menu on the left-hand side. Under Your Account , you have access to to the following:
- Checked Out Titles
These titles are currently checked out to you, including Physical Materials, Libby/Overdrive, and Hoopla. Libby and Hoopla are digital collections which you can now conveniently see in your account! - Titles On Hold
These titles are currently on hold for you, including Physical Materials and Libby/Overdrive (digital collections). - Your Library Card
This is a digital version of your library card. - Fines
You can view fines and make payments here.
Account Settings
You’ll land on this account summary page after signing in. You’ll see a section titled Account Settings from the menu on the left-hand side. Under Account Settings, you have access to to the following:
- Your Preferences
Set your Home Library and Language under Your Preferences. - Contact Information
Update your phone number and email under Contact Information. - Reset Username & Reset Password
Use Reset Username and Reset Password to make changes to those login credentials.
Lists
Under each grouped work, an Add To List button will be there. When you go to create your first list in Aspen, a default My Favorites list will be waiting for you. If you want to name this list something else, click on Create a New List and give your list a name. As you continue to add titles to your list, Aspen will default to your last modified list instead of My Favorites.
You can also see your Lists under Your Account.
Reading History
To access reading history, first log into your account, then click Reading History on the left-side menu.
When logging into your account in the new catalog for the first time, you’ll see this message with information about reading history data and privacy. By default, Aspen will not record your reading history. You’ll need to click Start Recording Reading History in order to activate this feature.
If you had any reading history in the old catalog, clicking this button will also bring in any of that existing reading history.
PLEASE NOTE: If you have a very long Reading History in the old catalog (2000+ items), there is a current bug that may cause the import of your history to stall and get stuck. If you have a very long reading history, please hold off on turning Reading History on until the issue is fixed. As long as you keep recording history in the old catalog at find.minlib.net, it will be there for when the import feature is working.
You can start using Woburn Public Library’s new catalog now at https://woburn.minlib.net.